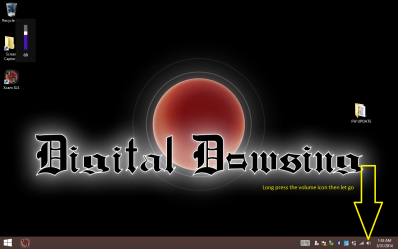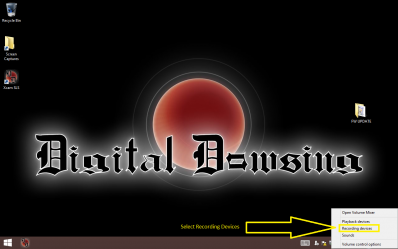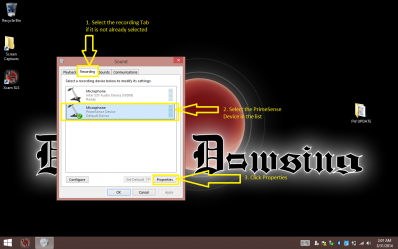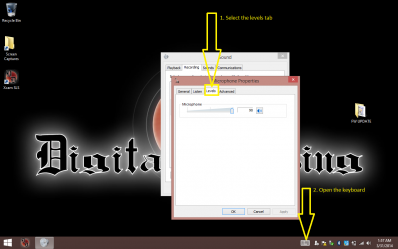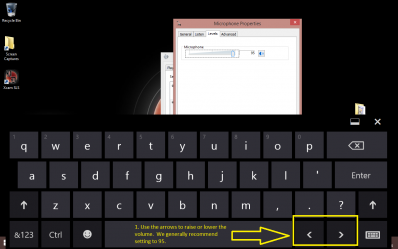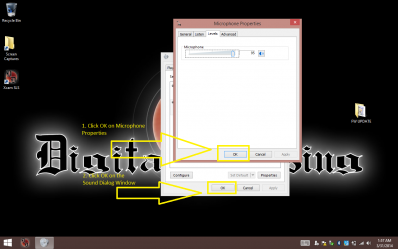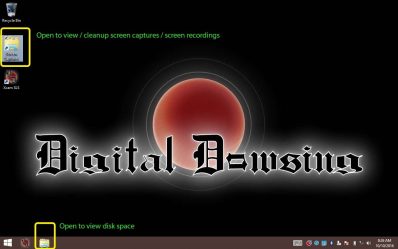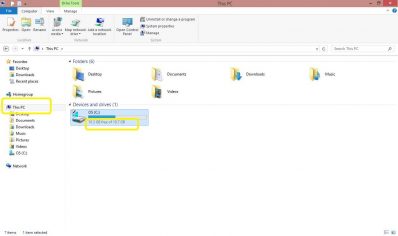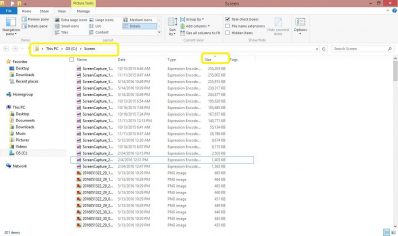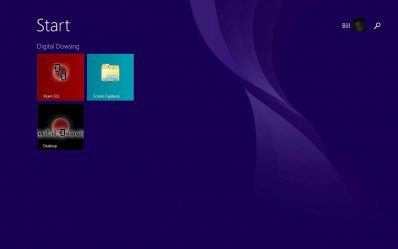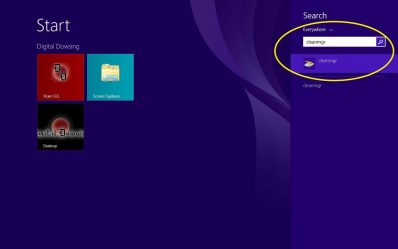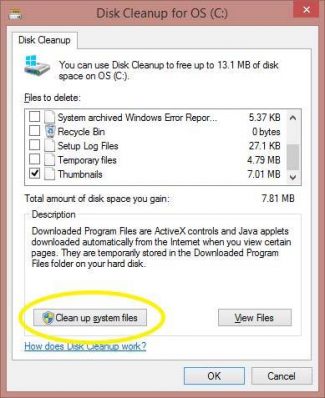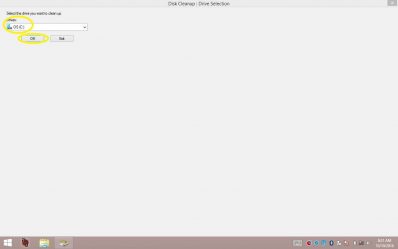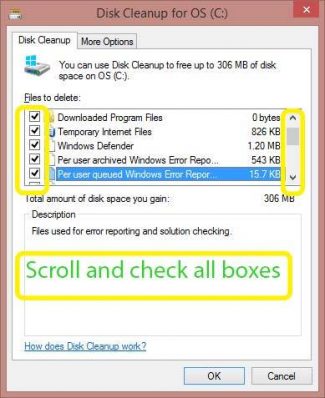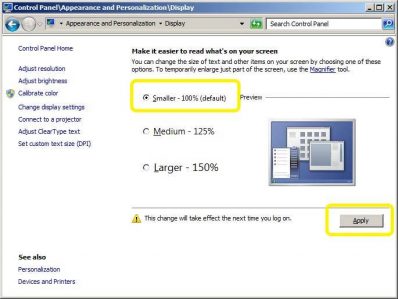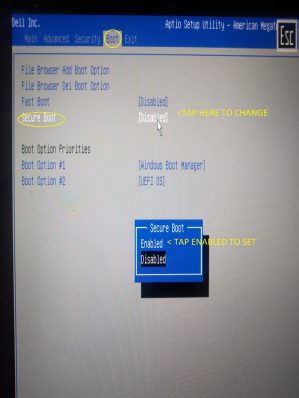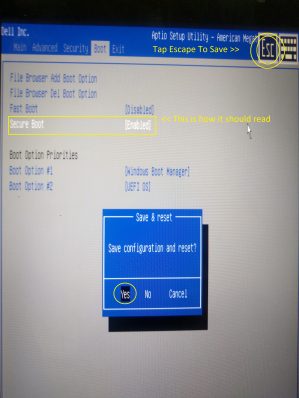Installing additional programs can cause problems with your Xcam SLS and is not recommended.
The Xcam SLS FAQ
Best Investigation Tips
Be careful tilting the Xcam SLS dramatically.
Level and steady will greatly increase the accuracy of your results.
Starting the Xcam SLS without any readings will greatly decrease the chances of false readings.
What is the max size of the SD Card that I can put in?
The Micro-SD Card Reader supports (SD, SDHC, SDXC) up to 128GB.
How do I turn off the Xcam SLS Camera?
Turning off the tablet will turn off the Xcam SLS.
Do not put the tablet to sleep. If you put the tablet to sleep, the camera will remain on.
Turn off the tablet just as you would a windows tablet.
Wait a few moments to be sure the red light on the bottom of the unit turns off.
Carefully, unplug the Micro-USB Camera Cable from the connector.
How to use with a tripod?
The Xcam has a 1/4″ thread size.
Some of the older Xcam models will require a Tripod Adapter to accommodate the longer thread depth.
How to Download Images
- Connect to a WiFi. Remember- we recommend keeping the Xcam SLS’ tablet as free from additional programs as possible. Keeping the tablet’s use exclusively to the Xcam SLS is very important.
- The Xcam SLS’ tablet has a SD card reader. The images from the Screens folder can be transferred to an SD Card.
- ‘OTG’ On the Go Cable will allow you to connect a Thumb Drive to your Xcam SLS tablet.
How to Download Video
Convert captured video to WMV
CONVERT THE CAPTURED VIDEO TO WMV Expression Encoder 4 is included with the Xcam SLS tablet to import and encode video into WMV.
Transfer the WMV
- Connect to a WiFi. Remember- we recommend keeping the Xcam SLS tablet as free from additional programs as possible. Keeping the tablet’s use exclusively to the Xcam SLS is very important.
- The Xcam SLS tablet has a SD card reader.
- (OTG) On-the-Go Cable will allow you to connect a Thumb Drive to your Xcam SLS tablet.
How to I view video on other computers?
Convert captured video to WMV
You will need to convert the video into the more standard WMV.
GUIDE TO CONVERT THE CAPTURED VIDEO TO WMV Expression Encoder 4 is included with the Xcam SLS tablet to import and encode video into WMV.
How do I view a WMV on Mac?
Telestream’s Flip Player will allow Mac users to view WMV file format for free.
10 Minute Video Segments
Just like other recording devices, short video will ease your investigation to help focus on only the best footage.
Help! The camera works, but the sensors are black.
Check that your SLS tablet is not set to Airplane Mode.
When airplane mode is turned on, you’ll see an airplane icon (![]() ) in the notification area of your desktop.
) in the notification area of your desktop.
Airplane will disable the Bluetooth that allows the SLS Sensors to communicate with the SLS tablet and can cause the SLS Program to crash.
- In Windows 8.1
- Swipe in from the right edge of the screen, select Settings, then select the Network icon.
- Turn off Airplane mode.
Help! My SLS Program crashes when it opens.
Check that your SLS tablet is not set to Airplane Mode.
When airplane mode is turned on, you’ll see an airplane icon (![]() ) in the notification area of your desktop.
) in the notification area of your desktop.
Airplane will disable the Bluetooth that allows the SLS Sensors to communicate with the SLS tablet and can cause the SLS Program to crash.
- In Windows 8.1
- Swipe in from the right edge of the screen, select Settings, then select the Network icon.
- Turn off Airplane mode.
Help! My SLS Program error says it cannot connect to the SLS Sensors.
Check that your SLS tablet is not set to Airplane Mode.
When airplane mode is turned on, you’ll see an airplane icon (![]() ) in the notification area of your desktop.
) in the notification area of your desktop.
Airplane will disable the Bluetooth that allows the SLS Sensors to communicate with the SLS tablet and can cause the SLS Program to crash.
- In Windows 8.1
- Swipe in from the right edge of the screen, select Settings, then select the Network icon.
- Turn off Airplane mode.
Help! I ran Windows Update and received error code: 80248007
The following instructions will clean up your Windows component store which it uses for updating your tablet.
Instructions:
1. Plug your tablet into a power source as this may take upwards of 30 minutes to run. Make sure the tablet is connected to Wi-Fi as if it finds any corrupted components it will access the web to repair them. (Don’t worry this is simply running a built in Windows cleanup program).
2. Now we need to locate the Command Prompt program: From the Start menu search for “Command Prompt” THEN long press on it and then select ‘Run As Administrator‘ -This will not work if you do not Run As Administrator.
3. On the command prompt enter DISM /Online /Cleanup-image /Restorehealth and then hit enter. To open the keyboard press the small keyboard icon on the lower right portion of the taskbar.
4. This command take a while to run and it will likely stay at 20% for a very long time. After it has completed you should see:
The restore operation completed successfully. The component store corruption was repaired.
The operation completed successfully’
–If you received an error or other message please notify me. Otherwise close the window and continue to step 6.
5. Run Windows Update Again after it has finished.
Error when starting video recording
- Verify / set your windows theme to windows default (instructions below). The high contrast theme and other themes can cause some issues with the Xcam.
- * Close the Xcam software (if open)
- Swipe from the right side of the tablet tap Settings
- Click personalize
- Under the second section select the ‘Windows‘ theme
- Afterwards please open the Xcam software and re-test.
- Verify your text size has not been changed
- * Close the Xcam software (if open)
- Swipe from the right side of the tablet tap Settings
- Click personalize
- On the left hand lower side Click ‘Display‘
- Make sure size is set to Smaller
- Afterwards please open the Xcam software and re-test.
- Screen resolution should be 1200×800
- Long press on the desktop > select ‘Screen resolution’ to verify / correct
- Verify / set the tablet to landscape mode with the view locked in position
- Swipe from right and tap on the rotation icon then on the popup you can lock the orientation
Low on Disk Space Warning Message
The low disk space message is a safety measure attempting to prevent the tablet from getting into a potentially problematic state.
Tablets have a much smaller internal storage capacity of generally 20-32GB as opposed to a desktop or laptop which would have 100’s to 1000’s of GB on most systems; thus it is important to keep the screen captures folder and any other video output folders cleaned up. The steps below will assist in the cleanup along with freeing up other system space.
Click on images to view full size.
- Check disk space
- All of the video captures go to one folder (c:Screen) and they can quickly consume disk space. Start by cleaning up the files in the C:Screen folder by deleting them or moving them off to an SD Card or thumb drive. Generally this is accomplished by connecting a thumb drive to the cable that connects to the Xcam head unit.
- There is a shortcut on the desktop to go to this folder.
- Once inside the folder determine which files take up the most space by sorting by the size column.
- From here you can see which files are taking up the most space and move them off to another media or remove them if not needed. To transfer files either drag and drop or cut and paste.
- To attach a thumb drive use the OTG cable that normally connects to the Xcam (USB Female to Micro USB)
- To use a micro sd card for transferring files then it may be inserted by flipping up the rubber tab on the edge of the tablet where the volume buttons are.
- There are alternative methods for file transfer such as over Bluetooth, via local network, or cloud drive but those options are out of the scope of this tutorial.
- If after step 2 you still have limited space then attempt using disk cleanup:
- Go to the Start screen and search for “cleanmgr” and tap the item found to open it
- Click the button labeled “Clean Up System Files”
- Select the “C” Drive and click the “OK” button. This will take some time to calculate everything.
- In the window check each of the items in the list, be sure to scroll up and down for all of them. Then click the OK button. This will take a little while to remove the files.
- After steps 2 and 3 please refer back to step 1 and verify that you have increased the free disk space. If there is sufficient free space then the Xcam software will open without issue and the warning will no longer appear.
Do I need to install Virus Protection Software?
- Generally additional virus protection is not needed on the Xcam because the system comes with built in virus protection through Windows 8 called Windows Defender.
- If you are using this on public or home networks via WiFi then be sure to keep the system up to date via Windows Update. Windows Update will provide key security patches and it will update Windows Defender at the same time.
- To open Windows defender go to the start screen and use the search icon and find “defender”. From the Windows Defender screen you can change your settings for scan frequency and what to scan and make sure your virus definitions are up to date.
- To open Windows Update go the start screen and search for “windows update”. From there you can choose your update frequency and how the updates are installed.
- If you still feel that you need additional protection due to your usage/situation:
- Please note that in general we do not recommend additional software because the tablets have limited resources and new software makes supporting the system increasingly problematic and can cause issues/conflicts during live usage.
- Should you decide that you need more protection than Windows Defender then we strongly recommend:
- Create restore points and consider making a system image/backup so that there is something to go back to if it becomes an issue.
- Some 3rd party protection suites can be resource intensive and cause conflicts, so if you do install additional software be sure you test that it is working with the new software before you are out in the field with it.
- Additionally we recommend to keep an audit log of changes made to the system so we can simplify the support process.
Recommended Settings / Basic Troubleshooting
- Verify the font size. Increasing the system display size will cause issues with the software
- Options other than the smaller default display size will cause the following error when loading the Xcam software:
- Unhandled exception has occurred in your application. If you click Continue, the application will ignore this error and attempt to continue. If you click Quit, the application will close immediately.
- Specified argument was out of the range of valid values. Parameter name: Invalid Height specified. The value must be an even integer between 4 and 4096 and a multiple of 4.
- To correct / verify the font size setting:
- Options other than the smaller default display size will cause the following error when loading the Xcam software:
- Verify / set your windows theme to Windows Default (instructions below). The high contrast theme and other themes can cause some issues with the Xcam software.
- * Close the Xcam software (if open)
- Go to the desktop
- Long press on the desktop to access the options menu (press until a small rectangle appears then let go to show the menu)
- Select ‘Personalize‘
- Under the second section select the ‘Windows‘ theme
- Afterwards please open the Xcam software and re-test.
- Screen resolution should be 1200×800
- Long press on the desktop > select ‘Screen resolution’ to verify / correct
- Verify / set the tablet to landscape mode with the view locked in position
- Swipe from right and tap on the rotation icon then on the popup you can lock the orientation
- Verify you have space left on the C drive.
- Set the power options to high performance
- From the desktop tap the battery icon > select ‘More power options’
- If you do not see ‘High performance’ then it may be under the section that says ‘Hide additional plans’ which you can reveal with the arrow and select ‘High performance’
I receive an error that there are not enough USB resources / BIOS Check
- Please only perform the following check/settings adjustment if one or more of the following is true:
- You have been instructed by support to adjust/verify the bios settings then please proceed
- You see a message on the task bar by the clock noting “Not enough USB controller resources, The controller does not have enough resources for this device”.
- If you receive an error when opening the Xcam software where the video screen does not show up and the other basic troubleshooting steps in the “Recommended Settings” section has not corrected the issue.
- If Dell updates were run (not the same as Windows Updates) there is a chance that the bios settings were reset.
BIOS settings verification / adjustment:
- This will be a slightly tricky and may require multiple attempts to get into the bios. Please read over the upcoming steps prior to attempting.
- Swipe from the right > Settings > Power > Restart
- As soon as the screen turns to a blue with “Restarting” in the middle then press and hold the volume down button (-) until you see the dell logo. Once you see the Dell logo let go.
- You should now be in a gray and blue screen. If not please re-attempt previous steps.
- If the volume and power buttons on your tablet are silver:
- Tap Advanced tab
- Tap USB Settings
- If the XHCI Controller is set to “Enabled” then Tap XHCI Controller > Tap Disabled
- Tap ESC at the top right (If no changes were made it will immediately restart)
- Tap Yes to the prompt “Save configuration and reset?” if shown.
- If the volume and power buttons on your tablet are black:
- Tap Advanced tab
- If the XHCI Controller is set to “Enabled” then Tap XHCI Controller > Tap Disabled
- Tap ESC at the top right (If no changes were made it will immediately restart)
- Tap Yes to the prompt “Save configuration and reset?” if shown.
Warning watermark for Windows 8.1 SecureBoot isn’t configured correctly Build 9600
Secure boot is not critical but does provide additional security, we can enable it to resolve the watermark. An update to Windows 8.1 made this change to show the watermark. Generally this message is shown if the machine is capable of using secure boot but has it disabled.
These instructions cover going into the BIOS to enable the secure boot option on the Dell tablets provided with the camera setup.
Please read over these instructions before beginning.
- Use the Start menu to Restart the tablet and as soon as the screen goes dark hold-down the button on the side of the tablet for Volume down (-), hold until you see the Dell logo – then let go of the volume down button once you see the logo.
- If Windows starts up then simply restart the tablet try again.
- You should now be at the Main tab of the BIOS screen. Change to the Boot tab by tapping the Boot title along the top.
- The fourth option down should be for Secure Boot
- If this says Disabled then tap the setting and a small window will pop up, and then tap Enable
- The setting should now read Secure Boot Enabled
- Tap the ESC in the top right corner which will prompt you to Save configuration tap Yes
- The tablet should now restart and you can verify if it was resolved by going to the desktop.
Recording / Microphone Volume Too Loud / Quiet
To adjust the volume of your microphone please follow these screenshots.
We generally recommend setting to 95 however if you would like higher or lower that can be adjusted with these steps:
Click the image to view full size.