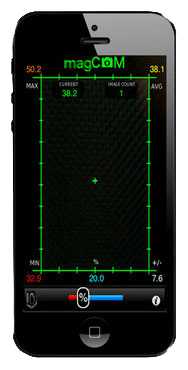Because of the nature of this application it is offered for Entertainment purposes only.
The Author of this software is the Inventor of the Paranormal Puck, Ovilus Talker, EM Pump, Video Ovilus, PX and many other devices.
Updates are sent via the app store.
Just select the app store icon on your iPhone, iPad or iPod and then select updates.
magCam uses the iPhone 3 axis magnetometer and camera to create a powerful event based device for Paranormal Research. magCam reads the EM fields around the iPhone and takes a picture when the field increases or deceases by more than the user selected setting. magCam stores the image in the iPhone Camera roll.
The idea is simple, magCam constantly monitors the em field, if the field changes by the amount you select, magCam captures an image. By utilizing a floating average, magCam can compensate for changes in the environment as well.
This makes evidence review fast and easy, instead of looking to see if some thing happened.
Version 1.0 Requires iOS 9.0 or higher
Works on the iPad or iPhone 4G or higher
** Application is designed for ITC experimenters
** For Entertainment Purposes Only
MagCam is simple to use
For example:
If the percent is set to 10% and the current average is reading 10.0, then a new reading of 11.0 (10% over average) or a reading of 9.0 (10% under the average) will trigger the camera.
The HUD screen shows all the real time data plus the camera’s actual view. On the upper left corner of the screen mag cam shows you the highest em value recorded while running.
“Current” is the current EMF reading. At the upper left of screen, just below the magCAM Logo.
Image Count shows how many pictures have been taken. The image count is to the right of MAX, below the magCam Logo.
The Average EMF value is displayed shows the running average EMF. It’s in the upper right corner of the screen.
MAX (Maximum) and MIN (Minimum) are the max and min EMF recorded while running. They are located on the top and bottom left side of the screen.
The User Setting Slider can be moved to set the % threshold to trigger the camera. The slider is the bottom center. Just above the slider the % setting is displayed.
The Value needed to trigger the camera based on the current average and % setting. It’s in the bottom right corner.